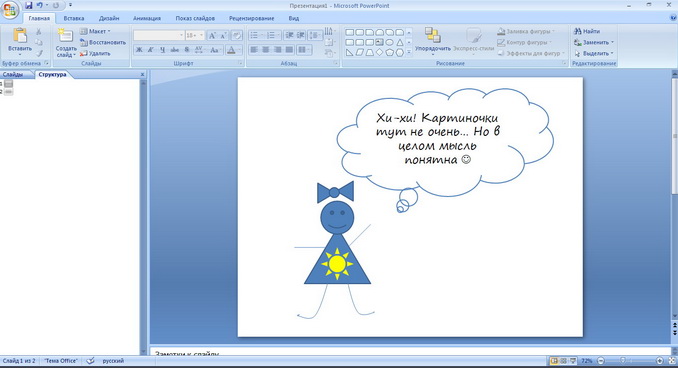Рисовать в программе PowerPoint вовсе не так сложно как может показаться на первый взгляд. В этой программе есть стандартный набор для рисования. С его помощью можно создавать даже анимированные мультики. Но о мультиках мы расскажем чуть позже. Начнём сначала.
Рисуем неподвижную картинку в программе PowerPoint
Обратимся к набору стандартных фигур (вкладка Главная):
С помощью стандартных фигур можно создать, например, такого вот человечка:
Чтобы мы могли его переместить сразу, а не по частям, все его элементы нужно сгруппировать. Сделать это можно следующим образом:
- выделяем все элементы, удерживая кнопку Shift
- нажимаем правую кнопку мышки, наведя курсор на любой из элементов
- из открывшегося меню выбираем пункт группировать – группировать
Теперь мы можем перемещать человечка, не рискуя потерять какую-нибудь часть «тела». Аналогичным образом можно его разгруппировать.
Можно менять размеры каждого элемента, не меняя при этом его пропорции. Для этого необходимо сжимать или растягивать картинку, удерживая клавишу Shift.
Как сделать прозрачным фон картинки
Давай нарисуем сердечко из стандартных фигур и поместим в его центр красивую подарочную коробку с бантиком. На первый взгляд задача кажется элементарной. За одним исключением – картинка с коробкой имеет непрозрачный белый фон:
Перемещаем подарок туда, где мы хотим его видеть, переходим на вкладку Работа с рисунками – Формат, слева выбираем пункт Цвет. Из выпавшего меню нажимаем левой кнопкой мышки на пункт Установить прозрачный цвет.
После этого наводим курсор на белый фон, нажимаем левую кнопку мышки и достигаем желаемого результата. При необходимости рисунок можно сгруппировать.
Рисуем мультик с помощью PowerPoint
Давайте придумаем какой-нибудь несложный сюжет. Например, солнышко всходит, проходит по небу и заходит. В это время по небу плывут облака. И сделаем из этого небольшой мультик. Сначала нарисуем все желаемые объекты на слайде:
Затем скопируем этот слайд и вставим. На следующем немного переместим солнышко и облака. Повторим этот действие, каждый раз копируя новый слайд и вставляя его дальше, столько раз, сколько это необходимо:
У нас получилось 10 слайдов от «рассвета» до «заката».
Теперь заставим солнышко плыть по небу вместе с облаками. Переходим на вкладку Показ слайдов – Запись показа слайдов – Начать запись с первого слайда:
Снимаем галочку с пункта «Речевое сопровождение и лазерная указка», так как эта функция нам не понадобится в данном случае. И нажимаем на кнопку «Начать запись». Сразу после того, как мы нажмём на эту кнопку, включится режим показа.
В режиме показа включится секундомер, который запишет время показа каждого слайда и общую продолжительность презентации. Перелистываем «кадры» с желаемой скоростью. В конце подтверждаем запись:
После этого можно запустить режим показа слайдов кнопкой F5 или во вкладке Показ слайдов – С начала (самая левая кнопка) и наслаждаться результатом.
По материалам: http://uchitelya.com/izo/